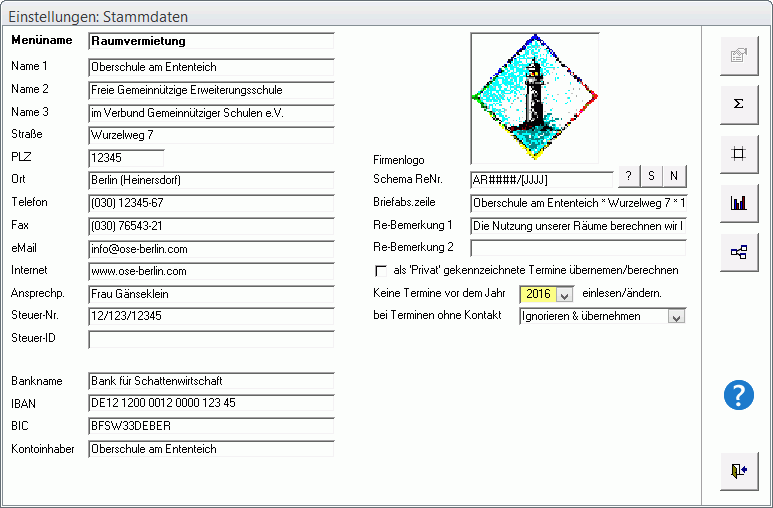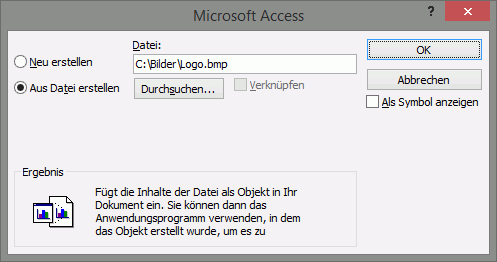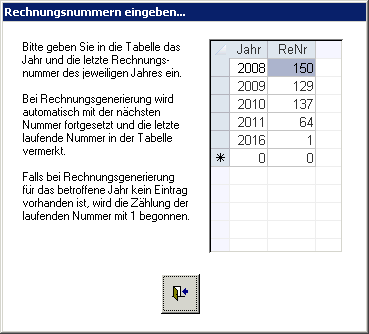Einstellungen Stammdaten
Firmenstammdaten und Einstellungen zur Preisberechnung. Darstellung der Rechnungen, Stornos und Statistiken. Vorgaben zur Übernahme der Kategorien.
Übersicht
Die Einstellungen verteilen sich auf fünf Masken, die Sie über die Button auf der rechten Seite der Maske erreichen:
Firmenstammdaten
Hier geben Sie Ihre Firmenstammdaten ein, die Hinweistexte für die Rechnung und erste Parameter zur Datenübernahme von Outlook.
Menüname
Geben Sie hier eine für Sie aussagekräftige Bezeichnung für die Terminabrechnung ein. Der Feldinhalt wird nur für die Überschrift des Hauptmenüs der Terminabrechnung verwendet.
Name 1 ... Kontoinhaber
Geben Sie auf der linken Seite der Maske in die Datenfelder Name 1 bis Kontoinhaber die Daten Ihrer Firma ein. Diese Daten werden auf Rechnungen und Stornos als Absender gedruckt.
Firmenlogo
Sie können auf den Rechnungen und Stornos zu den Absenderdaten oben rechts auch ein Firmenlogo ausdrucken lassen.
Firmenlogo einfügen
Doppelklicken Sie in das Bild. Es öffnet sich die Maske, in der Sie das Bild, das Ihr Firmenlogo enthält, zuordnen können
Wählen Sie die Option Aus Datei erstellen, und geben Sie dahinter den vollständigen Pfad und Dateinamen Ihres Logos ein, oder benutzen Sie den Button Durchsuchen, um im Dateisystem nach der Datei zu suchen. Lassen Sie die Optionen Verknüpfen und Als Symbol anzeigen unmarkiert. Mit Klick auf OK wird das Logo in die Terminabrechnung übernommen.
Verwenden Sie als Bildformat für Ihr Firmenlogo eine nicht all' zu große Bitmapdatei (.BMP). Das interne Dateiformat sollte im true-color-Format vorliegen (24-bit) mit 8 Bit je Farbkanal Rot, Grün und Blau. Andere Bildformate werden auf dem Rechnungs- und Stornoformular möglicherweise nicht richtig angezeigt.
Firmenlogo entfernen
Klicken Sie einmal in das Bild, um es zu markieren. Drücken Sie die Taste Entf, und das Logo wird aus der Terminabrechnung entfernt.
ACHTUNG
Rechnungsnummer
Geben Sie in Schema ReNr. den Aufbau der von Ihnen gewünschten Rechnungsnummer ein. Die Rechnungsnummer kann beliebige Zeichen enthalten (Buchstaben, Zahlen und Sonderzeichen).
HINWEIS
Die folgenden Zeichen dienen als Platzhalter und werden während des Rechnungslaufs durch aktuelle Werte ersetzt:
# (Raute)
Das Zeichen „#“ (Raute, Doppelkreuz) wird während des Rechnungslaufes durch die aktuelle laufende Nummer ersetzt. Es werden so viele Ziffern auf der Rechnung ausgegeben, wie Rauten zusammenhängend hintereinander angegeben werden. Gegebenenfalls erfolgt ein Auffüllen mit führenden Nullen.
ACHTUNG
[J], [JJ], [JJJJ]
Diese Kombinationen von eckigen Klammern mit dem Großbuchstaben „J“ werden während des Rechnungslaufes durch das Rechnungsjahr ersetzt. Je nach Anzahl von „J“ wird die Jahreszahl (von rechts beginnend) einstellig, zweistellig oder vierstellig ausgegeben. Die eckigen Klammern werden dabei entfernt, sodass nur die Ziffern ausgegeben werden.
Sollten Sie mit der Terminabrechnung im Laufe des Jahres beginnen, können Sie eine bereits vorhandene laufende Nummer der Rechnungsnummer im Programm hinterlegen. Beim nächsten Rechnungslauf wird dann automatisch mit der nächsten Nummer fortgesetzt.
Die Maske zur Eingabe der letzten laufenden Nummer öffnen Sie durch Klick auf den Button Rechnungsnummern eingeben.
Wenn die Zählung der laufenden Rechnungsnummer bei einer bestimmten Zahl beginnen oder fortgesetzt werden soll, geben Sie die Zahl für das entsprechende Rechnungsjahr in dieser Maske ein.
Geben Sie in die Tabelle bei Jahr das Jahr und bei ReNr die letzte laufende Nummer des jeweiligen Jahres ein.
HINWEIS
Briefabsenderzeile
In Briefabs.zeile geben Sie Ihren Firmennamen und die Firmenanschrift in Kurzform ein. Diese Zeile wird auf Rechnungen und Stornos über dem Rechnungsempfänger in kleiner Schrift als Briefabsenderzeile gedruckt.
Rechnungsbemerkung 1 und 2
In Re-Bemerkung 1 und Re-Bemerkung 2 können Sie Bemerkungen eingeben, die nur auf den Rechnungen ausgegeben werden. Die Bemerkung 1 wird unterhalb der Empfängeradresse und die Bemerkung 2 unterhalb der Rechnungssumme gedruckt. Hier könnten Sie zum Beispiel Hinweise zum Zahlungsziel und zur Fälligkeit der Rechnung eingeben.
Private Termine übernehmen und berechnen
Wenn Sie diese Option aktivieren, werden auch die in Outlook als Privat gekennzeichneten Termine in die Terminabrechnung übernommen und wie alle anderen Termine auch berechnet.
Sperre für Vorjahre
Wenn Sie einige Zeit mit der Terminabrechnung arbeiten, wollen Sie möglicherweise Veränderungen an den Terminen und Rechnungen der Vorjahre verhindern. Wählen Sie dazu bei Keine Termine vor dem Jahr ... einlesen/ändern das Jahr aus, vor dem keine Änderungen an Terminen und Rechnungen vorgenommen werden sollen.
Termine ohne Kontakt
In der Terminabrechnung werden generell alle Termine mit einem Kundenbezug (Kontakt) gespeichert. Über die Auswahl in diesem Feld stellen Sie ein, wie sich die Terminabrechnung verhalten soll, wenn sie bei der Datenübernahme von Outlook auf einen Termin trifft, dem kein Kontakt zugeordnet wurde.
Fehlermeldung & Abbruch
Wählen Sie diese Einstellung, wenn Sie sicherstellen wollen, dass allen übernommenen Terminen ein Kontakt zugeordnet ist. Sollte die Terminabrechnung bei der Datenübernahme auf einen Termin treffen, der keine Kontaktzuordnung enthällt, wird die Übernahme mit einer Fehlermeldung abgebrochen.
Warnung & übernehmen
Mit dieser Einstellung werden alle Termine unabhängig davon übernommen, ob ihnen ein Kontakt zugeordnet wurde oder nicht. Termine ohne Kontaktzuordnung werden bei dem Pseudokunden „(ohne Kontakt)“ gesammelt. Sollte dies der Fall sein, wird nach der Datenübernahme die Meldung angezeigt, dass mindestens ein Termin ohne Kontaktzuordnung übernommen wurde.
Ignorieren & übernehmen
Falls eine Kontaktzuodnung der Termine keine Rolle spielt, wählen Sie diese Einstellung. Es werden bei der Datenübernahme alle gefundenen Termine übernommen. Termine ohne Kontaktzuordnung werden automatisch bei dem Pseudokunden „(ohne Kontakt)“ gesammelt. Es erfolgt darüber keine Meldung vom Programm.