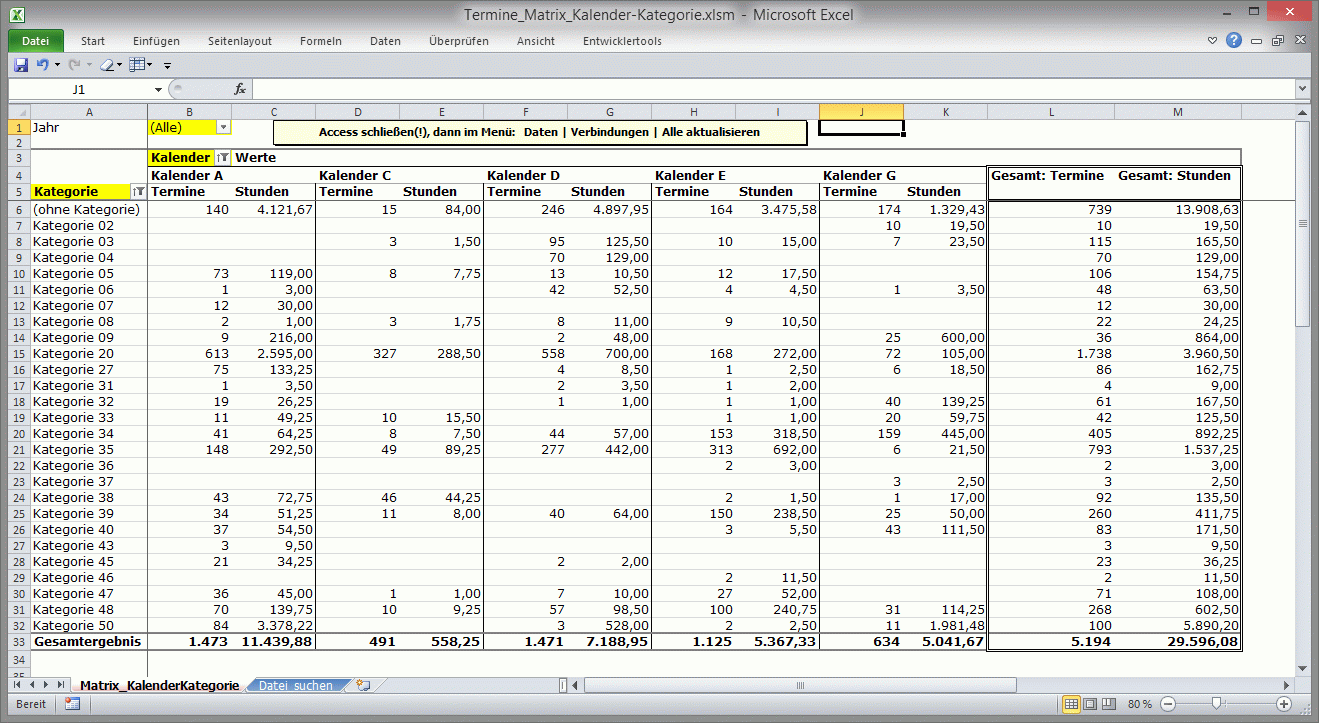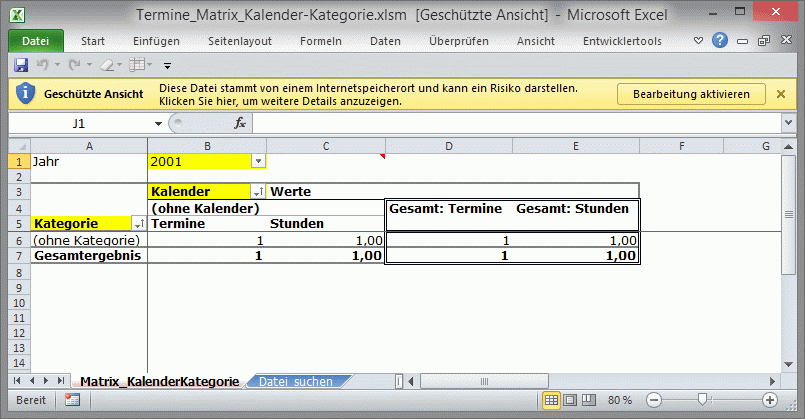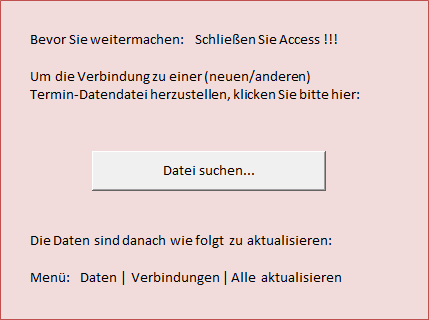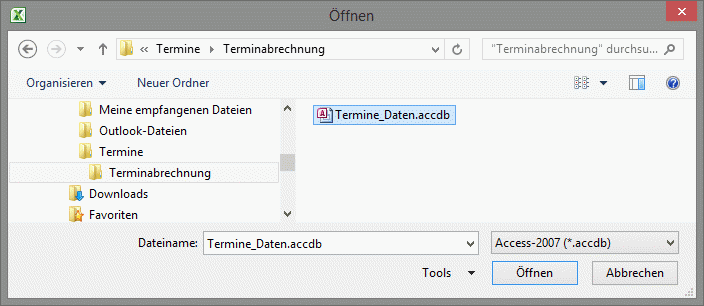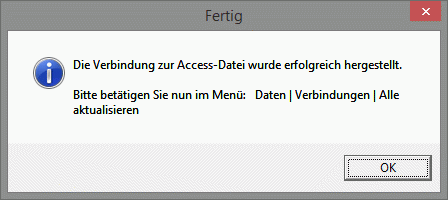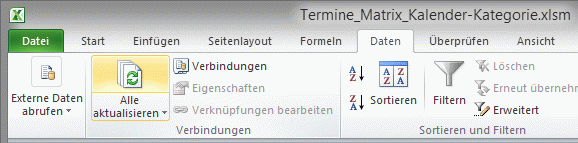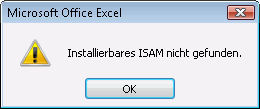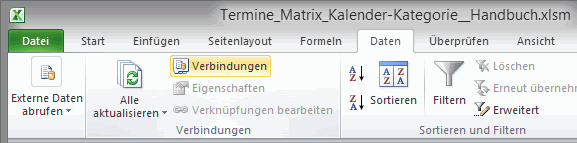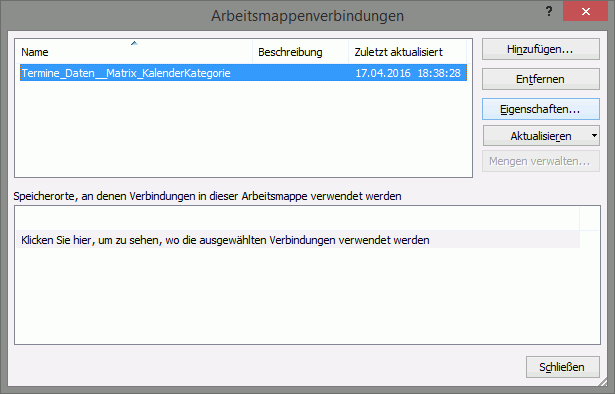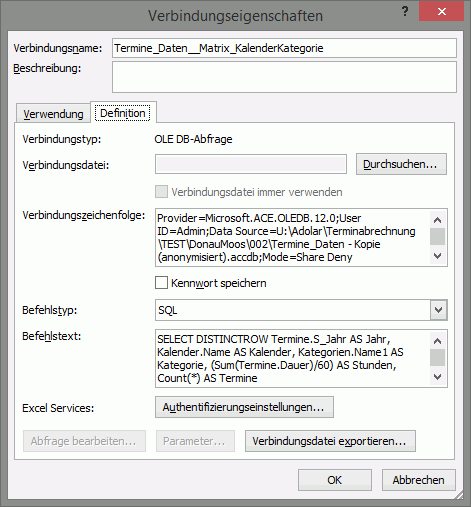Auswertungen
Starten Programm-interner Auswertungen. Anleitung zur Erstellung eigener externer Abfragen und Auswertungen.
Baustelle
Dieser Abschnitt wird zur Zeit überarbeitet.
Externe Abfragen
Termine_Matrix_Kalender-Kategorie.xlsm
Mit Access 2013 hat Microsoft die Unterstützung der Webobjects eingestellt. Damit entfällt die Darstellung von Pivot-Tabellen in Access-eigenen Masken. Microsoft verweist auf die gestiegenen Auswertungsmöglichkeiten in Excel. Davon betroffen ist die Kreuztabelle der Kalender/Kategorien, die deshalb in eine Excel-Datei ausgelagert wurde.
Für die normale Terminabrechnung ist diese Datei nicht erforderlich. Sie benötigen sie nur, wenn Sie mit Terminkategorien arbeiten und deren Zeiten in einer Kreuztabelle je Kalender auswerten möchten.
Kreuztabelle Kalender/Kategorien
Die Anzahl der Termine und die Summe der Stunden können zur besseren Übersicht in einer
Pivot-Tabelle zusammengefasst je Kalender und Kategorie angezeigt werden – sofern Sie Ihre Termine
mit Kategorien erfassen.
Initialisierung
Bevor Sie die Auswertung benutzen können, müssen Sie in der Auswertung eine Verknüpfung zu Ihrer Terminabrechnung-Datendatei einrichten.
Gehen Sie dazu folgendermaßen vor:
Falls noch offen, schließen Sie zuerst die Terminabrechnung und Access, damit die Datendatei nicht durch einen Zugriff gesperrt ist!
Wechseln Sie in das Verzeichnis mit der Daten-Datei der Terminabrechnung, markieren Sie diese und übernehmen Sie Ihre Auswahl mit Klick auf Öffnen.
Wenn die Verbindung zur Daten-Datei erfolgreich hergestellt werden konnte, werden Sie mit einer Erfolgsmeldung darüber informiert.
Falls der Verbindungsversuch fehlschlägt und Sie eine andere Meldung erhalten, als die hier angezeigte: Brechen Sie den Vorgang ab und versuchen es erneut!
Zur Fehlermeldung „Installierbares ISAM nicht gefunden.“ finden Sie weiter unten mehr Informationen.
Wechseln Sie im Menüband auf das Register Daten und klicken Sie im Abschnitt Verbindungen auf den Button Alle aktualisieren.
Beispiel für eigene externe Abfragen
Baustelle
Dieser Abschnitt wird zur Zeit überarbeitet.
Fehlermeldung: „Installierbares ISAM nicht gefunden.“
In besonderen Fällen bekommen Sie beim Aktualisieren der Daten in Excel die Fehlermeldung, dass ein installierbares ISAM nicht gefunden worden sei.
Neben fehlenden Treibern oder fehlerhaften Registry-Einträgen hat diese Meldung oft die im Folgenden beschriebene Ursache.
Problem
Die Datei mit der Datenbankabfrage wird zum Beispiel mit Excel 2007 erstellt bzw. aktualisiert und gespeichert. Alles funktioniert. Anschließend wird diese Datei in Excel 2010 geöffnet, die Daten aktualisiert und gespeichert. Wieder funktioniert alles. Nun wird dieselbe Datei erneut in der älteren Excel-Version 2007 geöffnet. Beim Versuch, die Daten zu aktualisieren, erscheint plötzlich diese Meldung. In Excel 2010 funktioniert immer noch alles tadellos. Entsprechend verhält es sich, als diese Datei in Excel 2013 geöffnet, die Daten aktualisiert und die Datei wieder gespeichert wird. Nun erscheinen in Excel 2007 und 2010 obige Fehlermeldung bei dem Versuch, die Daten zu aktualisieren – wärend in Excel 2013 alles läuft.
Was ist passiert?
Ursache
Excel speichert zur Datenbankabfrage einige Parameter in der Datei. Jede neue Excel-Version ergänzt diese Parameterliste um weitere Einträge – die aber von älteren Versionen nicht verstanden werden und zu obiger Fehlermeldung führen.
Die Parameterliste der Datenbankabfrage:
Provider=Microsoft.ACE.OLEDB.12.0; User ID=Admin; Data Source=D:\Terminabrechnung\Termine_Daten.accdb; Mode=Share Deny Write; Extended Properties=""; Jet OLEDB:System database=""; Jet OLEDB:Registry Path=""; Jet OLEDB:Engine Type=6; Jet OLEDB:Database Locking Mode=0; Jet OLEDB:Global Partial Bulk Ops=2; Jet OLEDB:Global Bulk Transactions=1; Jet OLEDB:New Database Password=""; Jet OLEDB:Create System Database=False; Jet OLEDB:Encrypt Database=False; Jet OLEDB:Don't Copy Locale on Compact=False; Jet OLEDB:Compact Without Replica Repair=False; Jet OLEDB:SFP=False; Jet OLEDB:Support Complex Data=False; Jet OLEDB:Bypass UserInfo Validation=False; Jet OLEDB:Limited DB Caching=False; Jet OLEDB:Bypass ChoiceField Validation=False
Die letzten drei gekennzeichneten Parameter sind in älteren Excel-Versionen für die Fehlermeldung verantwortlich. Die dritte Zeile von unten wird von Excel 2010 hinzugefügt und die letzten beiden Zeilen von Excel 2013.
Dieser Fehler tritt insbesondere dann auf, wenn Sie aus einer gemischten Programmumgebung auf die selbe Excel-Datei zugreifen. Zum Beispiel in einem Netzwerk, auf deren Arbeitsstationen oder (virtuellen) Servern unterschiedliche Excel-Versionen installiert sind.
Lösung
Die Lösung des Problems ist einfach:
In den älteren Excel-Versionen müssen lediglich die unbekannten Parameter wieder entfernt werden.
So gehen Sie vor:
Falls noch offen, schließen Sie zuerst die Terminabrechnung und Access, damit die Datendatei nicht durch einen Zugriff gesperrt ist!
Öffnen Sie die Datei mit der Datenbankabfrage in der Excel-Version, in der die Fehlermeldung erscheint.
Wechseln Sie im Menüband auf das Register Daten und klicken Sie im Abschnitt Verbindungen auf den Button Verbindungen.
Markieren Sie im oberen Bereich die Verbindung, die die Daten aus Access abruft und klicken Sie auf Eigenschaften.
Entfernen Sie im Feld Verbindungszeichenfolge von den markierten Parametern jene, die auch bei Ihnen aufgeführt sind.
Schließen Sie danach beide Masken mit OK bzw. Schließen.
Die Datenaktualisierung sollte nun wieder klappen:
Wechseln Sie im Menüband auf das Register Daten und klicken Sie im Abschnitt Verbindungen auf den Button Alle aktualisieren.
Speichern Sie die Datei.
ACHTUNG
Falls Sie, wie oben beschrieben, mit unterschiedlichen Excel-Versionen auf die selbe Datei zugreifen, wird das Problem fortbestehen.
Legen Sie in diesem Fall für jede Excel-Version eine eigene Dateikopie an, die Sie im Dateinamen entsprechend kennzeichnen.Bitte denken Sie daran, dass die hier angesprochene Ursache nur eine von Vielen ist.
Sollte die vorgestellte Lösung keinen Erfolg bringen, überprüfen Sie evtl. Ihre Excel-Installation und recherchieren Sie im Internet nach weiteren möglichen Ursachen und deren Behebung.