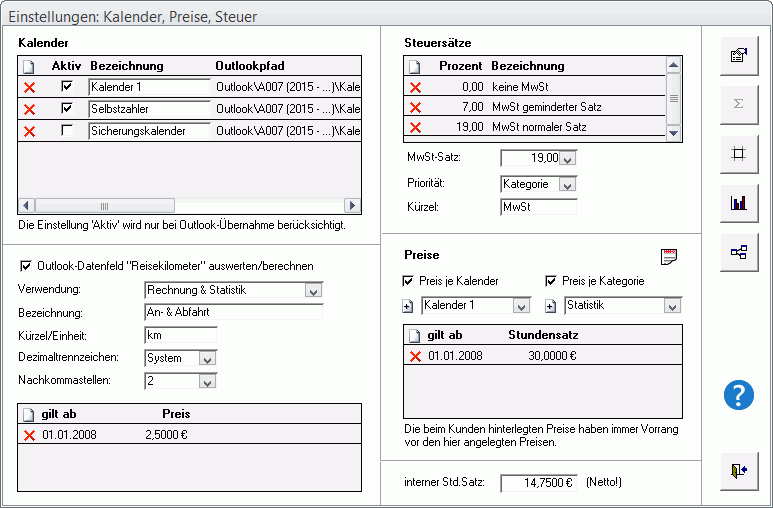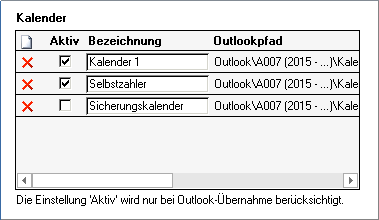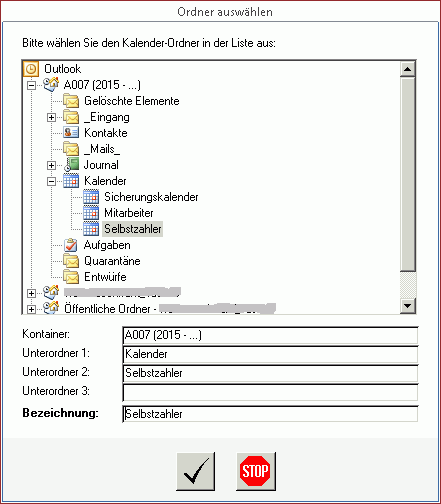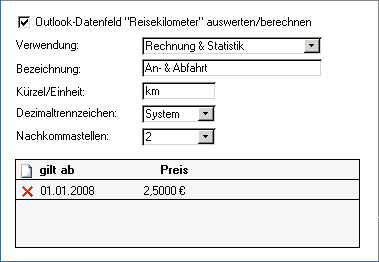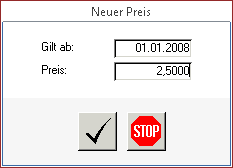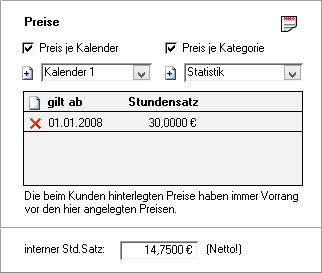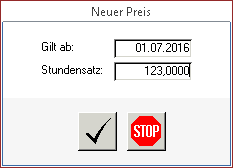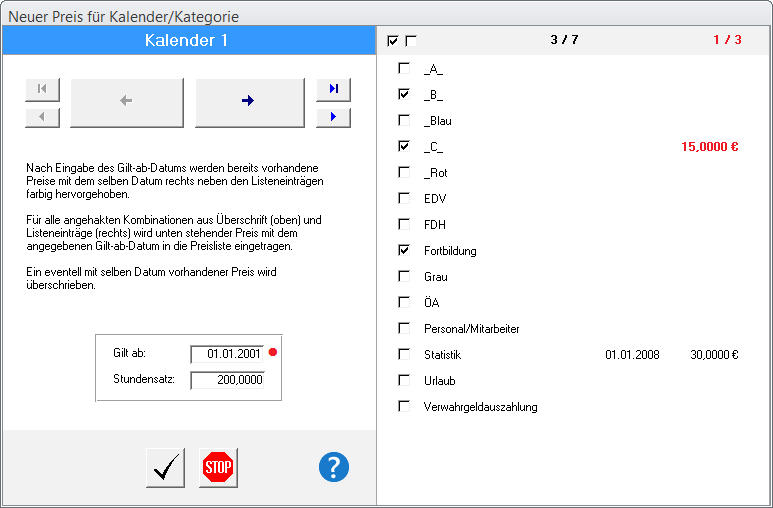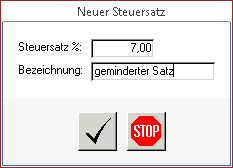Einstellungen Kalender, Preise, Steuern
Firmenstammdaten und Einstellungen zur Preisberechnung. Darstellung der Rechnungen, Stornos und Statistiken. Vorgaben zur Übernahme der Kategorien.
Übersicht
Die Einstellungen verteilen sich auf fünf Masken, die Sie über die Button auf der rechten Seite der Maske erreichen:
Kalender, Preise, Steuern
Kalender Reisekilometer Terminpreise Steuersätze
Kalender
Sie können mit der Terminabrechnung die Termine beliebig vieler Outlook-Kalender berechnen und auswerten.
Bei der Datenübernahme von Outlook werden nur die Termine übernommen, deren Kalender in dieser Liste aufgeführt sind und die im Datenfeld Aktiv ein Häkchen haben.
In den Masken der Terminabrechnung und ihren Auswertungen und Listen werden nur die Kalender angezeigt und berücksichtigt, die in dieser Liste stehen.
Kalendereintrag hinzufügen
Nach Klick auf diesen Button liest die Terminabrechnung die Ordnerstruktur von Outlook bis zur dritten Unterebene ein und bietet Ihnen auf der nächsten Maske die Ordner zur Auswahl an.
Markieren Sie hier den Kalender, den Sie in die Liste der zu berücksichtigenden Kalender aufnehmen möchten.
Im Datenfeld Bezeichnung können Sie den Kalendernamen für die Anzeige in der Terminabrechnung ändern.
Übernehmen Sie Ihre Auswahl mit Klick auf den Haken-Button.
Kalendereintrag entfernen
Klicken Sie in der Kalenderliste vor dem zu löschenden Kalender auf den Button Löschen. Wenn Sie die anschließende Sicherheitsfrage mit Ja beantworten, wird der Kalendereintrag aus der Liste entfernt.
Bereits von Outlook übernommene Termine, die zu diesem Kalender gehören, werden in der Terminabrechnung nicht gelöscht und stehen weiterhin zur Abrechnung und Statistik zur Verfügung.
Kalender aktivieren/deaktivieren
Wenn Sie zu einem Kalender in der Liste das Häkchen bei Aktiv entfernen, haben Sie die Möglichkeit, den entsprechenden Kalender bei der Datenübernahme von Outlook vorübergehend oder dauerhaft auszuklammern, ohne den Eintrag aus der Liste entfernen zu müssen. Dadurch steht der Kalender mit seinen Terminen weiterhin für Auswertungen zur Verfügung. Dieser Status wird ausschließlich bei der Datenübernahme von Outlook berücksichtigt und hat keinen Einfluss auf die Berechnung und Statistik der Termine des Kalenders.
Reisekilometer
Die Terminabrechnung bietet Ihnen die Möglichkeit, das Datenfeld Reisekilometer, welches sich zu jedem Termin in Outlook ausfüllen lässt, in die Terminabrechnung zu übernehmen, statistisch auszuwerten und Ihren Kunden zu berechnen.
Um dieses Datenfeld ausfüllen zu können, müssen Sie es in Outlook auf Ihrem Terminformular erst sichtbar machen. Wie Sie dies tun, lesen Sie im Kapitel Sonstiges: „Reisekilometer – Formularanpassung in Outlook“.
Um die Verarbeitung durch die Terminabrechnung zu aktivieren, setzen Sie das Häkchen vor Outlook-Datenfeld „Reisekilometer“ auswerten/berechnen.
ACHTUNG
Verwendung
Hier wählen Sie aus, ob die von Outlook übernommenen Reisekilometer nur statistisch ausgewertet, nachrichtlich auf der Rechnung ausgedruckt, oder auch in Rechnung gestellt werden sollen.
Bezeichnung
Geben Sie hier die Bezeichnung für die Reisekilometer ein. Falls Sie in Outlook über dieses Datenfeld etwas anderes als die Kilometer erfassen (beispielsweise die Stunden für einen Zuschlag), können Sie die Bezeichnung hier Ihrer Nutzung anpassen.
Die Bezeichnung wird auf Auswertungen und Rechnungen ausgedruckt. In den Auswertungen dient sie als Spaltenüberschrift. Auf den Rechnungen wird sie unmittelbar vor dem erfassten Zahlenwert ausgedruckt.
Kürzel/Einheit
Passend zur Bezeichnung geben Sie hier die Einheit der im Datenfeld Reisekilometer erfassten Daten ein. Auch dieser Text wird in Auswertungen und Rechnungen ausgegeben. In beiden Fällen steht er hinter dem Zahlenwert.
Dezimaltrennzeichen
Sofern Sie die Reisekilometer in Outlook mit Nachkommastellen erfassen, wählen Sie hier aus, welches Dezimaltrennzeichen Sie dort verwenden. Sie können zwischen Komma (,), Punkt (.), oder dem in Ihrem System eingestellten Dezimaltrennzeichen wählen.
Nachkommastellen
Hier stellen Sie ein, wie viele Stellen nach dem Komma in die Terminabrechnung übernommen werden sollen. Um vorhandene Nachkommastellen zu ignoriert, wählen Sie Null aus.
Preisliste Reisekilometer
Wenn Sie in Verwendung „Rechnung & Statistik“ eingestellt haben, müssen Sie hier den zu berechnenden Preis hinterlegen.
HINWEIS
Neuen Preis hinzufügen
Geben Sie in Gilt ab das Datum ein, ab dem der neue Preis gilt.
Geben Sie in Preis den Preis für die weiter oben angegebene Einheit ein. Sie können diesen mit einer Genauigkeit von bis zu 4 Stellen nach dem Komma erfassen.
ACHTUNG
Mit Klick auf den Haken-Button übernehmen Sie den Preis in die Liste.
Preis entfernen
Klicken Sie in der Preisliste vor dem zu löschenden Preis auf den Button Löschen. Wenn Sie die anschließende Sicherheitsfrage mit Ja beantworten, wird der Preis aus der Liste entfernt.
Preis ändern
Die direkte Änderung eines Preises ist nicht möglich. Statt dessen löschen Sie zunächst den zu ändernden Preis und geben dann einen neuen Preis mit dem neuen Betrag, aber dem selben Gilt ab-Datum ein.
Termin-Preise
Um die aus Outlook übernommenen Termine Ihren Kunden zu berechnen, müssen Sie hier die Preise hinterlegen.
HINWEIS
Wenn die Preise für alle (oder einen Teil der) Kunden gleich sind, geben Sie diese hier in den Einstellungen ein. Davon abweichende kundenspezifische Preise geben Sie nach dem Einlesen der Kundendaten von Outlook in der Kundenkartei ein.
Ein beim Kunden aktivierter und eingetragener Preis hat immer Vorrang vor den in dieser Liste eingetragenen Preisen. Er kann dort allerdings nicht nach Kalendern oder Kategorien unterschieden werden. [Weitere Hinweise dazu finden Sie in der Beschreibung der Kundenkartei.]Die hier eingetragenen Preise gelten für alle Kunden, bei denen die individuellen Preise nicht aktiviert sind.
Die Preise können in der Liste historisch geführt werden. Der neueste Preis wird in der Liste ganz oben angezeigt. Sie können beliebig viele Preise eingeben. Theoretisch und praktisch könnten Sie für jeden Tag einen anderen Preis festlegen. Ein Preis wird solange ab dem Gilt ab-Datum berechnet, bis ein Preis mit einem neueren Datum gilt. Die Preise werden Tag-genau berechnet. Bei Terminen, die über mehrere Tage gehen und sich in dieser Zeit der Preis ändert, werden auf den Rechnungen die Zeitabschnitte je Preis ausgewiesen.
Preis je Kalender / Preis je Kategorie
Die Terminabrechnung ist in der Preiszuordnung sehr flexibel. Sie haben zum Einen die Möglichkeit, Preise zu hinterlegen, die für alle Kalender und Kategorien gleichermaßen gelten und zum Anderen die Möglichkeit, die Preise vom Kalender oder der Kategorie abhängig zu machen, oder von einer Kombination aus beiden.
Sobald Sie eine der beiden Häkchenfelder verändern, werden die darunter befindlichen Auswahlfelder der Kalender bzw. Kategorien angezeigt oder verborgen.
Zudem wird die darunter befindliche Preisliste neu gefiltert und zeigt Ihnen immer aktuell jene Preise an, die der darüber eingestellten Kombination von Kalender und Kategorie entsprechen. Sobald Sie eines der Häkchen setzen/entfernen oder Sie einen anderen Kalender oder eine andere Kategorie einstellen, wird die Preisliste sofort auf die ausgewählte Kombination eingestellt.
Kombinationsmöglichkeiten
Angenommen, Sie vermieten diverse Räume, die Sie in Outlook über jeweils einen eigenen Kalender organisieren.
Weiterhin nehmen wir an, dass Sie die Termine jeweils einem bestimmten Projekt zuordnen, das Sie in Outlook über die Kategorie abbilden.
Dieses Beispiel ist nur exemplarisch. So kann die Verwendung der Kalender und Kategorien nach Ihren Vorstellungen
anderen Kriterien oder Ressourcen entsprechen.
Preis unabhängig von Kalender und Kategorie
In unserem Beispiel gehen wir davon aus, dass es für Sie keine Rolle spielt, welchen Raum Sie vermieten und für welches Projekt
er genutzt wird. Das heißt, Sie berechnen für alle Termine den selben Preis.
In diesem Fall entfernen Sie die Häkchen vor Preis je Kalender und Preis je Kategorie.
Damit werden zuerst die beiden Auswahlfelder für Kalender und Kategorie ausgeblendet und dann die Preisliste auf diese
Einstellung neu gefiltert.
Der nun in die Liste eingegebene Preis wird allen Terminen gleichermaßen berechnet.
Preis je Kalender, unabhängig der Kategorie
In diesem Beispiel nehmen wir an, dass jeder Raum mit einem anderen Preis berechnet werden soll. Egal, für
welches Projekt er genutzt wird.
In diesem Fall setzen Sie das Häkchen vor Preis je Kalender und entfernen es vor Preis je Kategorie.
Dadurch wird die Kalenderauswahl ein- und die Kategorieauswahl ausgeblendet.
Stellen Sie die Kalenderauswahl auf den gewünschten Kalender und geben Sie dann in die Liste den Preis
für diesen Kalender ein. Anschließend stellen Sie die Kalenderauswahl auf den nächsten gewünschten Kalender und
geben für diesen ebenfalls in die Liste den Preis ein. Und so weiter...
Preis je Kategorie, unabhängig vom Kalender
Hier verfahren Sie analog dem vorhergehenden Beispiel. Nur dass Sie die Einstellungen für Kalender und Kategorie tauschen.
Preis abhängig von Kalender und Kategorie
Für dieses Beispiel setzen Sie vor beide Optionen Preis je Kalender und Preis je Kategorie das Häkchen.
Dadurch werden die Auswahlfelder für die Kalender und die Kategorien eingeblendet.
Stellen Sie über die Auswahlfelder Ihre gewünschte Kombination von Kalender und Kategorie ein und ergänzen Sie
die Liste um den Preis, der für genau diese Kombination gelten soll. Stellen Sie anschließend die nächste
Kombination ein und erfassen für diese wieder den Preis. Und so weiter...
ACHTUNG
Für den Rechnungslauf sind später zwei Dinge wichtig:
1. Es müssen die Häkchen vor Preis je Kalender und Preis je Kategorie richtig gesetzt sein.
Diese Häkchen sind entscheidend!
Sollen z. B. die Preise abhängig vom Kalender und der Kategorie berechnet werden, muss auch vor
beiden Optionen das Häkchen gesetzt sein. Fehlt bspw. das Häkchen vor Kalender, erfolgt die
Preisdifferenzierung nur nach Kategorien.
Den Überblick behalten
Wenn die Preise nach Kalendern und/oder Kategorien differenziert werden und diverse Preise eingetragen sind, kann es leicht passieren, den Überblick zu verlieren. Für welchen Kalender, für welche Kategorie, oder für welche Kombination aus beiden sind welche Preise hinterlegt?
Um darüber den Überblick zu behalten, können Sie sich über diesen Button eine Preisliste anzeigen lassen, die Ihnen jene Preise auflistet, die das Programm anhand der aktuellen Einstellungen für einen Rechnungs- oder Kalkulationslauf heranziehen würde.
In der Maske Auswertungen finden Sie ebenfalls zwei vorbereitete Berichte. Diese listen Ihnen die Preise gruppiert nach Kalendern und Kategorien auf. Dort haben Sie zudem die Möglichkeit, sich sämtliche im Programm hinterlegte Preise anzeigen zu lassen.
Neuen Preis hinzufügen
Wenn Sie mit Kalendern und/oder Kategorien arbeiten und den gleichen Preis mehreren Kalendern und/oder Kategorien oder deren Kombinationen mit dem selben gilt ab-Datum zuordnen wollen, finden Sie weiter unten eine Anleitung dazu.
Um einen Preis nur für die angezeigte Kombination von Kalender und Kategorie zu hinterlegen, oder wenn Sie ohne Kalender und Kategorien arbeiten, gehen Sie wie folgt vor:
Klicken Sie auf den Button Neuer Preis (in der Preisliste links neben der Überschrift gilt ab). Es öffnet sich folgende Maske zur Eingabe:
Geben Sie in Gilt ab das Datum ein, ab dem der neue Preis gilt.
Geben Sie in Stundensatz den Preis für 1 Stunde (60 Minuten) ein. Wenn Sie bisher einen Minutensatz berechnet haben, rechnen Sie diesen für die Eingabe bitte in einen Stundensatz um. Sie können den Preis mit einer Genauigkeit von bis zu 4 Stellen nach dem Komma erfassen.
ACHTUNG
Mit Klick auf den Haken-Button übernehmen Sie den Preis in die Liste.
Preis entfernen
Klicken Sie in der Preisliste vor dem zu löschenden Preis auf den Button Löschen. Wenn Sie die anschließende Sicherheitsfrage mit Ja beantworten, wird der Preis aus der Liste entfernt.
Preis ändern
Die direkte Änderung eines Preises ist nicht möglich. Statt dessen löschen Sie zunächst den zu ändernden Preis und geben dann einen neuen Preis mit dem neuen Betrag, aber dem selben Gilt ab-Datum ein.
Interner Stundensatz
Bei interner Std.Satz können Sie einen Wert eingeben, der Ihrem intern berechneten Aufwand je Stunde entspricht. Dieser interne Kostensatz wird ausschließlich in der Auswertung Kunden Erfolgsverteilung herangezogen. Wenn Sie die Auswertung nicht nutzen, können Sie dieses Eingabefeld leer lassen.
Ihren internen Stundensatz können Sie annähernd ermitteln, indem Sie (um beim obigen Beispiel zu bleiben) die gesamten Kosten, die für die Raumvermietungen für einen bestimmten Zeitraum anfallen, durch die maximal zur Vermietung möglichen Stunden desselben Zeitraums teilen. Wählen Sie den Zeitraum, der der Berechnung zu Grunde liegt, groß genug, damit möglichst alle Kosten berücksichtigt werden, beispielsweise ein Kalenderjahr.
Die in der Terminabrechnung angebotene Erfolgsermittlung ist nur eine extrem grobe Überschlagsrechnung und entbehrt natürlich jeglicher differenzierter Betrachtung. Sie kann Ihnen aber bei einem halbwegs realistischem Kostensatz ein Gefühl dafür vermitteln, zwischen Umsatzverteilung und Erfolgsverteilung zu unterscheiden. Denn nicht immer geben die umsatzstärksten Kunden den Ausschlag zum Erfolg. [Mehr dazu bei der Vorstellung der einzelnen Auswertungen.]
Einen Termin-Preis für mehrere Kalender/Kategorien gleichzeitig eingeben
Wenn Sie mit mehreren Kalendern oder Kategorien arbeiten, haben Sie die Möglichkeit, über einen einzigen Arbeitsschritt einen Preis mehreren Kalendern oder Kategorien (oder Kombinationen von ihnen) zuordnen zu können.
Sie öffnen die Maske zur Preiseingabe für mehrere Kalender/Kategorien (wenn mindestens eine der beiden Optionen Preis je Kalender oder Preis je Kategorie aktiviert ist) über die auf der linken Seite vor den Auswahlfeldern der Kalender oder Kategorien eingeblendeten Button.
Je nachdem, ob Sie den Button vor dem Auswahlfeld der Kalender oder der Kategorien wählen, werden Ihnen in der Maske auf der rechten Seite entweder die Kalender oder die Kategorien zur Mehrfachwahl angeboten.
Die Rubrik auf der linken Seite der Maske (blau hinterlegt) stellen Sie durch die darunter befindlichen Pfeiltasten ein. Die Rubrik auf der rechten Seite wählen Sie über die Häkchenfelder aus. Sie können mehrere Kalender/Kategorie-Kombinationen auswählen, in dem Sie auf der linken Maskenseite die Rubrik durch die Pfeiltasten einstellen, auf der rechten Maskenseite die gewünschten Häkchen setzen und auf der linken Maskenseite über die Pfeiltasten die nächste gewünschte Rubrik einstellen und wieder auf der rechten Maskenseite die gewünschten Häkchen setzten und so weiter. Wieviel Rubriken ausgewählt sind, wird auf der rechten Maskenseite in der oberen Statusleiste angezeigt. Mehr zur Statusleiste weiter unten.
Falls für die jeweilige Kombination der Überschrift der linken Seite (blau hinterlegt) und dem Listeneintrag der rechten Seite bereits Preiseinträge vorhanden sind, wird Ihnen der Preis dieser Kombination mit seinem jüngsten Datum neben dem betreffenden Listeneintrag auf der rechten Seite angezeigt.
Geben Sie in Gilt ab das Datum ein, ab dem der neue Preis gelten soll. Wenn neben dem Datumsfeld ein roter Punkt angezeigt wird, gibt es vorhandene Preiseinträge, die das gleiche Gilt ab-Datum enthalten. Mehr dazu weiter unten.
Geben Sie in Stundensatz den Preis für 1 Stunde (60 Minuten) ein. Wenn Sie bisher einen Minutensatz berechnet haben, rechnen Sie diesen für die Eingabe bitte in einen Stundensatz um. Sie können den Preis mit einer Genauigkeit von bis zu 4 Stellen nach dem Komma erfassen.
ACHTUNG
Mit Klick auf den Haken-Button wird nach einer Sicherheitsfrage der Preis für alle eingestellten Kalender/Kategorie-Kombinationen in die Preisliste übernommen. Nach dem Speichern wird in einer Meldung angezeigt, wie viele Einträge in der Preisliste neu angelegt und wie viele geändert wurden.
Die Statusleiste der rechten Maskenseite
In der Statusleiste sehen Sie, wie viele Kalender/Kategorie-Kombinationen ausgewählt sind und bei wie vielen es eine Überschneidung mit dem Gilt ab-Datum gibt.
Per Klick auf diese Auswahlkästchen können Sie die Häkchen bei allen Elementen der aktuellen Maske setzen oder entfernen.
Die erste Ziffer gibt an, wie viele Häkchen auf der aktuellen Maske gesetzt sind.
Die zweite Ziffer gibt an, wie viele Häkchen insgesamt gesetzt sind, inklusive weiterer Kalender/Kategorie-Kombinationen. Diese Anzahl an Kombinationen wird bei Klick auf den Haken-Button beim Speichern neu angelegt bzw. aktualisiert.
Die roten Ziffern geben an, wie viele Kalender/Kategorie-Kombinationen in der Preistabelle bereits das selbe Gilt ab-Datum haben, das auf der linken Maskenseite eingetragen ist.
Die erste Ziffer zeigt die Anzahl auf der aktuellen Maske an und die zweite Ziffer gibt die Gesamtzahl inklusive weiterer Kalender/Kategorie-Kombinationen an.
Diese Einträge werden auf der rechten Maskenseite durch einen rot eingefärbten Preis angezeigt.
ACHTUNG
Steuersätze
Nehmen Sie zuerst alle relevanten Steuersätze in die Liste auf. Danach stellen Sie unterhalb der Liste im Auswahlfeld MwSt-Satz jenen Steuersatz ein, den Sie auf Ihren Rechnungen berechnen möchten.
Neuen Steuersatz hinzufügen
Geben Sie in die Datenfelder den Prozentsatz und die Bezeichnung ein und übernehmen Sie den Eintrag mit Klick auf den Haken-Button in die Liste der Steuersätze.
Steuersatz entfernen
Klicken Sie in der Liste vor dem zu löschenden Steuersatz auf den Button Löschen. Wenn Sie die anschließende Sicherheitsfrage mit Ja beantworten, wird der Steuersatz aus der Liste entfernt.
MwSt-Satz
Nachdem Sie die möglichen Steuersätze in die obige Liste eingegeben haben, wählen Sie hier jenen Steuersatz, der für alle (oder einen Teil der) Kunden und Kategorien gilt. Einen kundenspezifischen Steuersatz wählen Sie später in der Kundenkartei aus, einen kategoriespezifischen in der Maske der Kategorien.
ACHTUNG
HINWEIS
Der in MwSt-Satz eingestellte Steuersatz gilt für alle Kunden und Kategorien, bei denen der individuelle Steuersatz nicht aktiviert ist.
Ein beim Kunden oder in der Kategorie aktivierter und eingestellter Steuersatz hat immer Vorrang vor dem hier in MwSt-Satz eingetragenen.Priorität
Ein beim Kunden oder einer Kategorie aktivierter individueller Steuersatz hat Vorrang vor dem zentral eingestellten Steuersatz.
Werden Termine berechnet, deren Kunde und Kategorie einen idividuellen Steuersatz haben, legen Sie mit dieser Option fest, welcher von beiden berechnet wird: der Steuersatz des Kunden oder der Kategorie.
Kürzel
Geben Sie hier das Textkürzel für den Ausweis der Steuerbeträge auf Rechnungen und Stornos ein.