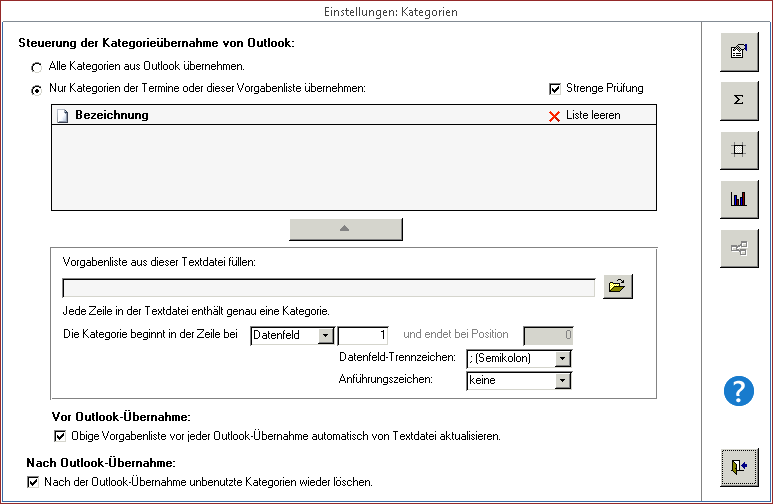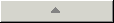Einstellungen Kategorievorgaben
Firmenstammdaten und Einstellungen zur Preisberechnung. Darstellung der Rechnungen, Stornos und Statistiken. Vorgaben zur Übernahme der Kategorien.
Übersicht
Die Einstellungen verteilen sich auf fünf Masken, die Sie über die Button auf der rechten Seite der Maske erreichen:
Kategorievorgaben
Hier legen Sie fest, wie die Kategorien verarbeitet werden sollen, die während der Outlookübernahme bei den Terminen gefunden werden.
Steuerung der Kategorieübernahme von Outlook
Wählen Sie hier, ob generell alle gefundenen Kategorien in die Terminabrechnung übernommen und den jeweiligen Terminen zugeordnet werden sollen, oder, ob die Kategorien entsprechend der übrigen Einstellung verarbeitet werden.
HINWEIS
Je nach Optionswahl werden bei Outlookübernahme die Kategorien anders verarbeitet:
Alle Kategorien übernehmen
Ist diese Option gewählt, werden bei Outlookübernahme zunächst alle Kategorien von Outlook in die Terminabrechnung übernommen, bzw. vorhandene Kategorien aktualisiert. Anschließend werden die gefundenen Termine verarbeitet und ggf. die entsprechende Kategorie dem Termin zugewiesen.
ACHTUNG
Nur Kategorien der Termine oder der Vorgabeliste
Bei Wahl dieser Option findet bei Outlookübernahme zunächst kein Abgleich der Kategorien zwischen Outlook und Terminabrechnung statt. Erst wärend der Verarbeitung der Termine wird eine beim Termin eingetragene Kategorie in die Terminabrechnung übernommen bzw. aktualisiert. Beachten Sie auch die folgende Erläuterung zur Option Strenge Prüfung.
Strenge Prüfung
Ein Haken vor dieser Option bewirkt, dass eine beim Termin eingetragene Kategorie nur dann in die Terminabrechnung übernommen wird, wenn sie in der Kategorievorgabenliste aufgeführt ist. Ist sie dort nicht aufgeführt, wird sie in der Terminabrechnung auch nicht angelegt, sondern zu "(ohne Kategorie)" geändert.
Fehlt der Haken, wird eine beim Termin hinterlegte unbekannte Kategorie in der Terminabrechnung angelegt, auch wenn sie nicht in der Vorgabenliste steht.
Kategorievorgabenliste
Tragen Sie in diese Liste alle Kategoriebezeichnungen ein, die in die Terminabrechnung übernommen werden sollen.
Achten Sie in dieser Liste auf eine korrekte Schreibweise der Bezeichnungen.
Wenn die obige Option Strenge Prüfung aktiviert ist, prüft die Terminabrechnung, ob die erste beim Termin eingetragene Kategorie in dieser Liste aufgeführt ist.
Wird zur Kategorie ein Eintrag in dieser Liste gefunden, wird sie in die Terminabrechnung übernommen und dem (aktuell verarbeiteten) Termin zugeordnet. Gibt es keinen Eintrag in dieser Liste, wird die gefundene Kategorie verworfen und der Termin erhält den Eintrag "(ohne Kategorie)".
HINWEIS
Sie haben zwei Möglichkeiten, diese Liste mit Vorgaben zu füllen: Manuell über den Button Neue Kategorievorgabe, oder automatisch aus einer externen Liste. Zur zweiten Möglichkeit siehe weiter unten.
Neue Kategorievorgabe hinzufügen
Über den Button Neue Kategorievorgabe fügen Sie der Liste eine neue Kategoriebezeichnung hinzug.
Eine Kategorievorgabe entfernen
Klicken Sie in der Vorgabenliste vor der zu löschenden Bezeichnung auf den Button Löschen. Wenn Sie die anschließende Sicherheitsfrage mit Ja beantworten, wird der Eintrag aus der Liste entfernt.
Alle Kategorievorgaben entfernen
Vorgabenliste aus Textdatei füllen
Die zweite Möglichkeit, die Vorgabenliste zu füllen, besteht darin, die Bezeichnungen aus einer externen Datei einzulesen. Dies bietet sich beispielsweise an, wenn Sie aus Gründen der Einheitlichkeit für Ihr Team eine zentrale Liste mit Kategorievorgaben führen.
Diese Datei muss im Textformat vorliegen. Jede Bezeichnung muss in einer neuen Zeile stehen. Falls die Datei neben der Kategoriebezeichnung weitere Angaben enthällt, müssen Sie angeben, ob die Datenfelder in der Zeile durch Semikolon oder durch feste Feldlängen getrennt sind und an welcher Position die Bezeichnung steht.
Tragen Sie hier den Dateinamen einer externen Kategorieliste ein und die Parameter zur Position der Bezeichnung.
Geben Sie hier den vollständigen Pfad für den Speicherort der Textdatei und den vollständigen Dateinamen ein. Angefangen mit dem Laufwerksbuchstaben, gefolgt von Doppelpunkt und Backslash, dem Pfad mit allen Unterverzeichnissen, und am Ende den Dateinamen.
Beispiel:
C:\Anwendungsdaten\Eigene Dateien\Kategorieliste.txt
Die Kategorie beginnt in der Zeile bei...
In der Textdatei darf in jeder Zeile nur eine Kategoriebezeichnung stehen. Hier stellen Sie ein, wo die Bezeichnung innerhalb der Zeile steht. Dabei müssen Sie unterscheiden, ob eine Textzeile nur die Kategoriebezeichnung oder weitere Datenfelder enthält.
Nur die Kategoriebezeichnung
Beispiel:
Meine·erste·Kategorie Noch·eine·Kategoriebezeichnung Meine·allerletzte·Kategorie
Stellen Sie das Auswahlfeld auf Position. Geben Sie in beide Datenfelder dahinter jeweils eine 0 (Null) ein. Die Terminabrechnung liest dann die gesamte Zeile und übernimmt die ersten 100 Zeichen als Bezeichnung.
Kategoriebezeichnung und weitere Daten
Enthält die Textdatei neben der Kategoriebezeichnung weitere Daten in einer Zeile, müssen Sie die genaue Position angeben, an der die Bezeichnung zu finden ist. Dabei müssen Sie unterscheiden, ob die Datenfelder eine feste Länge haben und ohne Trennzeichen aneinander gereiht sind oder ob die Datenfelder variabel lang sind und per Trennzeichen von einander abgegrenzt werden.
Datenfelder fester Länge ohne Trennzeichen
Beispiel:
100Meine·erste·Kategorie·········00049Irgendwas···13 020Noch·eine·Kategoriebezeichnung00032Sonstwas····15 003Meine·allerletzte·Kategorie···00147Wieder·was··10
Stellen Sie das Auswahlfeld auf Position. Geben Sie in das Datenfeld daneben die Anfangsposition und in das Datenfeld endet bei Position die Endposition ein, an der die Kategoriebezeichnung zu finden ist. Im Beispiel wären dies 4 und 33. Die Terminabrechnung liest den Text von der genannten Position und übernimmt (max.) die ersten 100 Zeichen als Bezeichnung.
Datenfelder variabler Länge mit Trennzeichen
Beispiel:
100;Meine·erste·Kategorie;49;Irgendwas;13 20;Noch·eine·Kategoriebezeichnung;32;Sonstwas;15 3;Meine·allerletzte·Kategorie;147;Wieder·was;10
Stellen Sie das Auswahlfeld auf Datenfeld und geben Sie dahinter ein, in welchem Datenfeld die Kategoriebezeichnung steht. Zählen Sie mit 1 beginnend von links. Im Beispiel ist es das 2. Datenfeld. Beachten Sie auch die folgenden Erläuterungen zu Datenfeldtrennzeichen und Anführungszeichen.
Datenfeldtrennzeichen
Sind in der Textdatei neben der Kategoriebezeichnung weitere Daten enthalten und werden diese in Datenfeldern variabler länge gespeichert, werden die Datenfelder durch ein Trennzeichen voneinander abgegrenzt. Dies geschieht (in der Regel) entweder durch ein Semikolon oder durch ein Komma. Stellen Sie den für Ihre Textdatei zutreffenden Wert hier ein.
Anführungszeichen
Wird die Kategoriebezeichnung in der Textdatei in Anführungszeichen eingeschlossen, stellen Sie dies hier ein, damit diese bei der Übernahme in die Terminabrechnung entfernt werden. Anderenfalls wählen Sie keine.
Textdatei einlesen
Nachdem alle bisher aufgeführten Parameter eingestellt sind, können Sie nun mit Klick auf den Button Textdatei einlesen die Kategoriebezeichnungen aus der Textdatei in die obige Tabelle einlesen.
Damit stehen sie der Terminabrechnung für den Vergleich während der Datenübernahme von Outlook zur Verfügung.
Vorgabenliste vor Outlook-Übernahme von Textdatei aktualisieren
Mit einem Haken vor dieser Option wird unmittelbar vor jeder Datenübernahme von Outlook die obige Kategorienliste automatisch aus der Textdatei aktualisiert. Damit stellen Sie sicher, dass zwischenzeitliche Ergänzungen an der Textdatei übernommen werden und die Vorgabenliste zur Outlook-Übernahme auf dem aktuellen Stand ist.
Nach Outlook-Übernahme unbenutzte Kategorien löschen
Ist diese Option angehakt, werden nach der Datenübernahme von Outlook alle Kategorien (in der Terminabrechnung) wieder entfernt, die in der Terminabrechnung nirgends verwendet werden. Damit erreichen Sie, dass die Kategorie-Auswahllisten auf den Programmasken nur Kategorien enthalten, die in der Terminabrechnung wenigstens einen Bezug zu anderen Einträgen (Terminen, Rechnungen, etc.) haben.